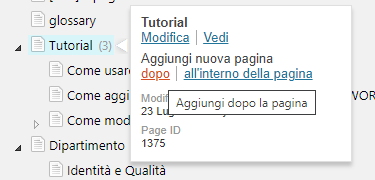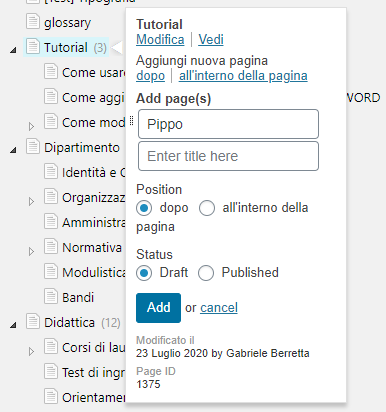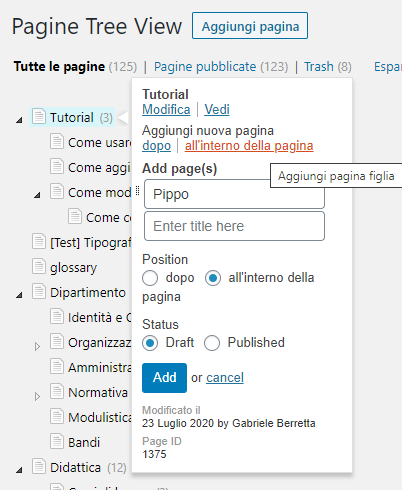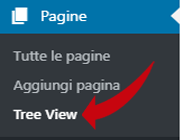
Utilizzando questo programma (plug-in) è possibile visualizzare le pagine che compongono il sito, in una visualizzazione ad albero. Inizialmente è presentato l’elenco delle pagine che formano il menù principale e le pagine cosiddette “padre”.
Quando una di queste ha delle sottopagine “figlie” viene mostrata l’icona di un piccolo triangolo a fianco del titolo e, tra parentesi, il numero delle pagine.
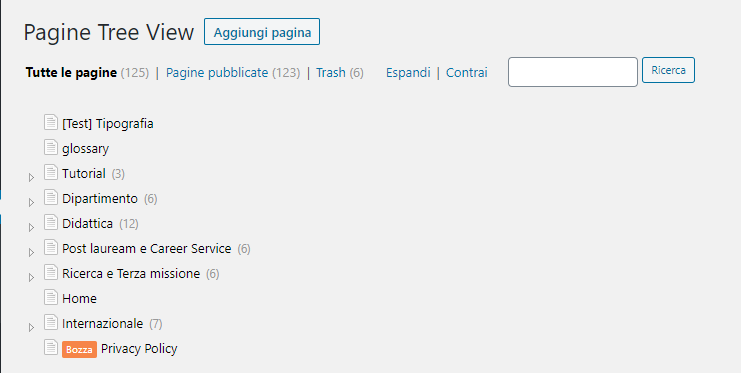
Cliccando sul triangolo si ottiene l’apertura dell’albero.
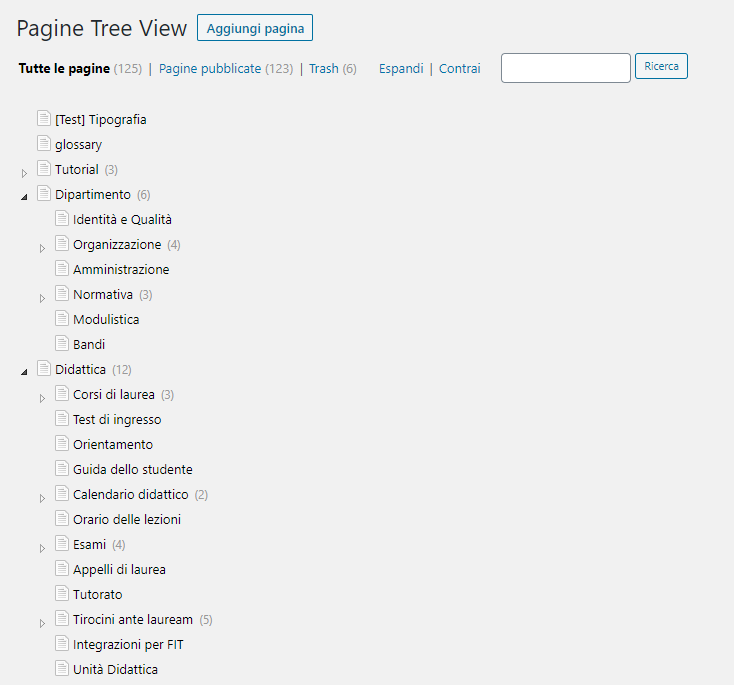
Questo semplice metodo permette una facile ricerca delle pagine interne al sito.
Il programma consente diverse operazioni che possono essere richiamate attraverso un menù immediato che compare semplicemente puntando con il mouse il titolo della pagina.
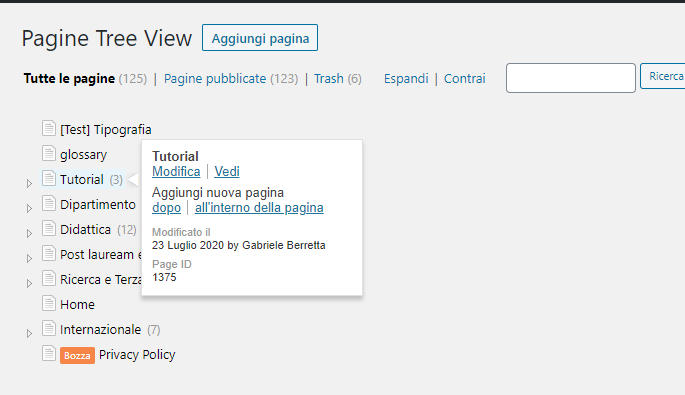
Il menù immediato è molto intuitivo , ma, a parte le voci “Modifica” e “Vedi”, è utile vedere l’utilizzo delle voci “dopo” e “all’interno della pagina” quando si vuole aggiungere una nuova pagina.
| Aggiungere una pagina “dopo” la pagina Tutorial | Aggiungere la pagina “Pippo” dopo Tutorial | Risultato |
|---|---|---|
| Cliccare sulla voce “dopo”
|
Inserire il titolo della pagina e cliccare sul bottone blu “Add”
|
Inserire il contenuto e pubblicare la pagina. Dopo la pubblicazione, all’interno dell’albero la pagina “Pippo” è posta dopo la pagina Tutorial e allo stesso livello. 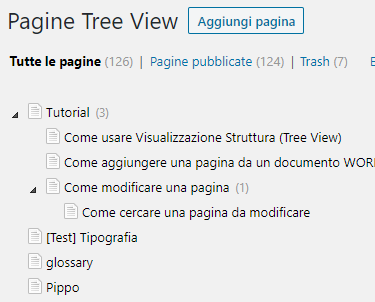 |
| Aggiungere una pagina “all’interno” di Tutorial | Aggiungere la pagina “Pippo” “all’interno” di Tutorial | Risultato |
|---|---|---|
| In questo modo si crea una pagina figlia della pagina padre (nell’esempio Tutorial) Cliccare su “All’interno della pagina” 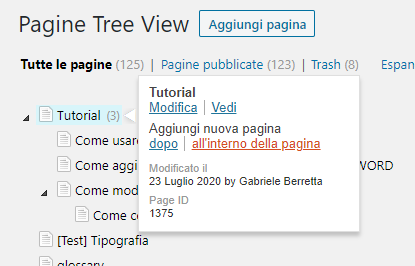 |
Inserire il titolo della pagina e cliccare sul bottone blu “Add”
|
Inserire il contenuto e pubblicare la pagina. Dopo la pubblicazione, all’interno dell’albero la pagina “Pippo” è posta sotto la pagina Tutorial e al secondo livello (pagina figlia). 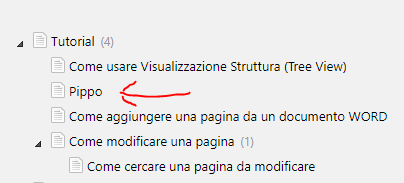 |
Se il contenuto da inserire è stato scritto con un documento word seguire le seguenti indicazioni:
- Seleziona l’intero documento su Word
- Clicca sul menu Modifica – Copia (CTRL+C se sei su Windows, o CMD+C se sei su Mac)
- Aprire WordPress nella modalità “Aggiungi pagina” prescelta.
- Nella barra dell’editor clicca sul pulsante specifico per Word (quello indicato dalla freccia rossa)
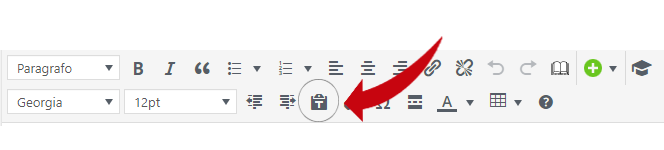
- Nella finestra del contenuto, incolla il testo ripulito (CTRL+V se sei su Windows, CMD+V se sei su Mac)
Se il cospicuo numero delle pagine impedisce un agevole scorrimento dell’albero e non permette l’immediata individuazione della pagina cercata, se si conosce il titolo o anche solo una parte, è possibile sfruttare il box di ricerca posto in alto prima della struttura ad albero inserendo la parola chiave e cliccando sul pulsante “Ricerca“:
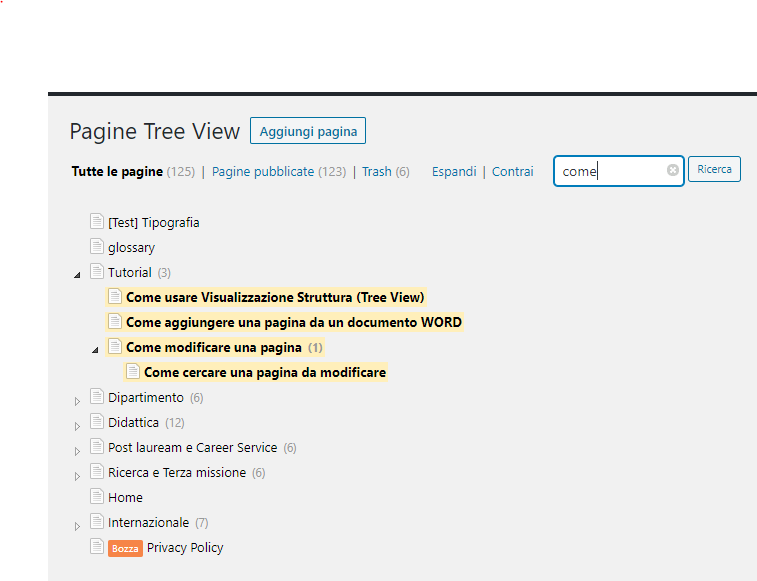
In alternativa al “menù immediato” è possibile aggiungere una pagina cliccando sull’apposito pulsante

Se il contenuto da inserire è stato scritto con un documento word seguire le seguenti indicazioni:
- Seleziona l’intero documento su Word
- Clicca sul menu Modifica – Copia (CTRL+C se sei su Windows, o CMD+C se sei su Mac)
- Aprire WordPress nella modalità “Aggiungi pagina” .
- Nella barra dell’editor clicca sul pulsante specifico per Word (quello indicato dalla freccia rossa)
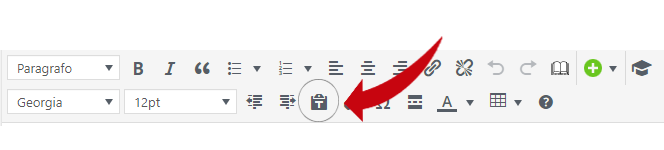
- Nella finestra del contenuto, incolla il testo ripulito (CTRL+V se sei su Windows, CMD+V se sei su Mac)
Con questo metodo si dovrà indicare, negli attributi della pagina, la pagina genitore.
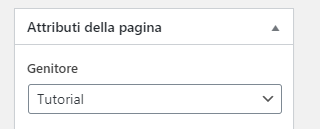
All’interno dell’albero, cliccare due volte sul titolo della pagina per aprire la modalità “modifica pagina”.
Apportare le modifiche e cliccare sul bottone blu “Aggiorna”